代码管理工具-Git
一、 前言
1 什么是Git
Git是一个分布式版本控制工具,主要用于管理开发过程中的源代码文件(Java类、xml文件、html页面等),在软件开发过程中被广泛使用。
在IDEA开发工具中可以集成Git(后面会讲解Git安装和集成过程):
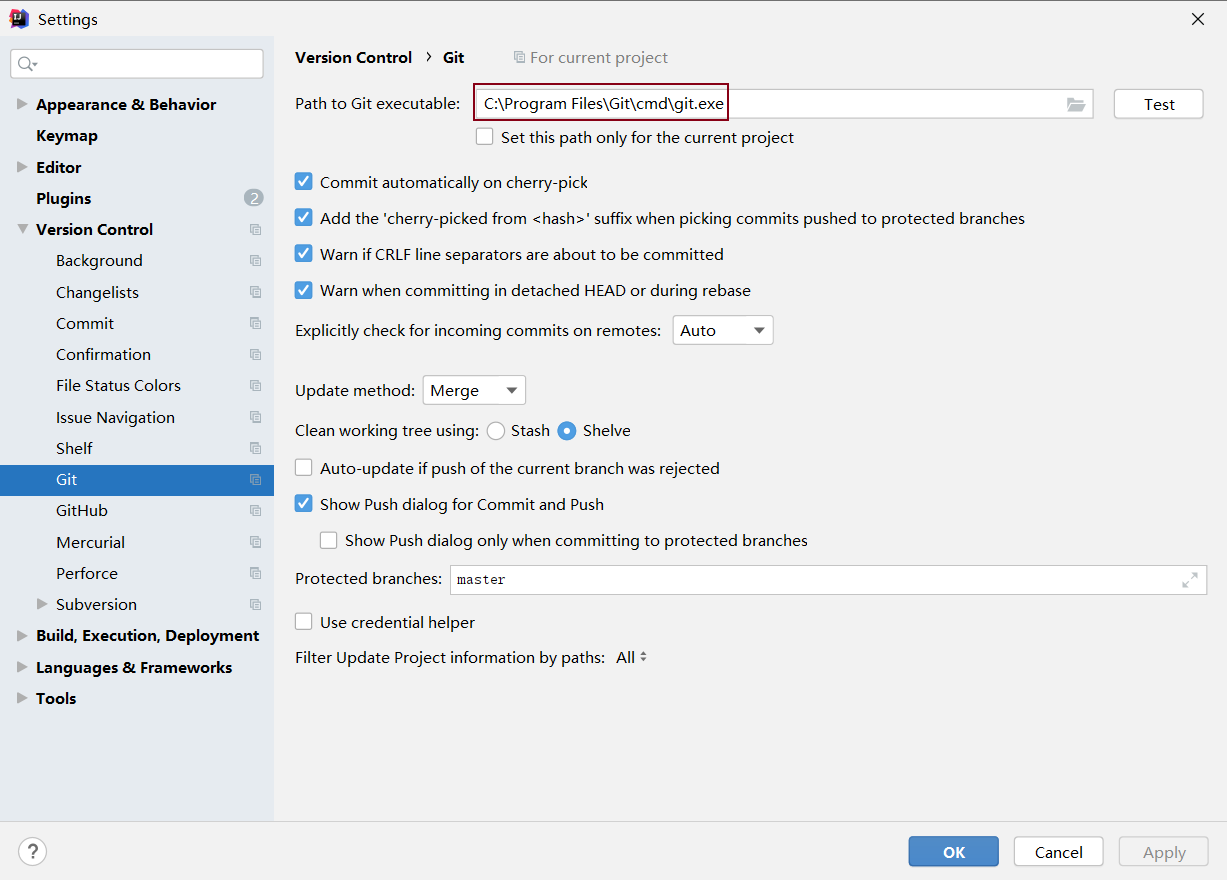
集成后在IDEA中可以看到Git相关图标:
可以通过启动两个IDEA窗口模拟两个开发人员来展示Git的使用:
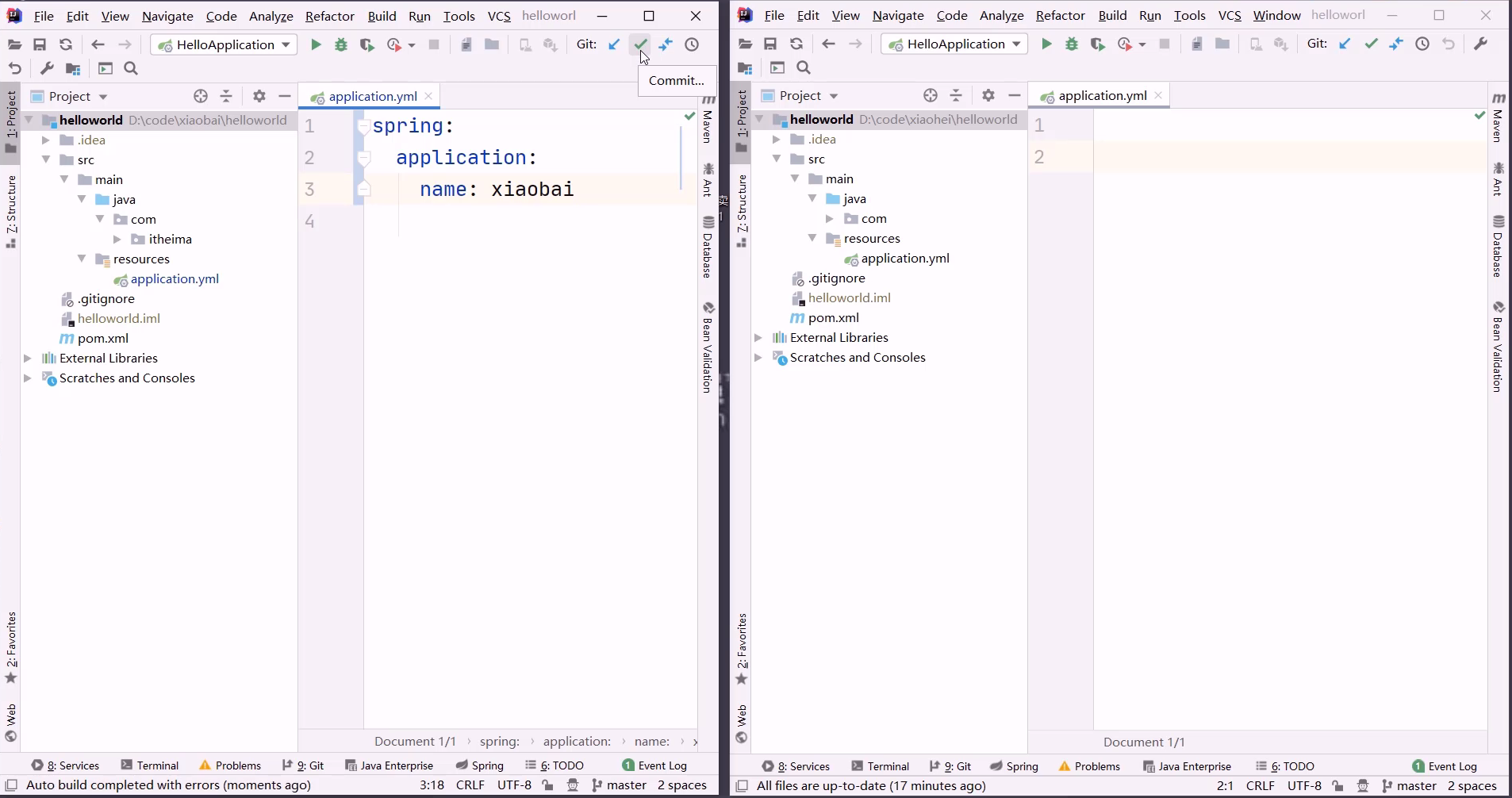
其他的版本控制工具:
- SVN
- CVS
- VSS
2 使用Git能做什么
- 代码回溯:Git在管理文件过程中会记录日志,方便回退到历史版本
- 版本切换:Git存在分支的概念,一个项目可以有多个分支(版本),可以任意切换
- 多人协作:Git支持多人协作,即一个团队共同开发一个项目,每个团队成员负责一部分代码,通过Git就可以管理和协调
- 远程备份:Git通过仓库管理文件,在Git中存在远程仓库,如果本地文件丢失还可以从远程仓库获取
二、Git概述
1 Git简介
Git 是一个分布式版本控制工具,通常用来对软件开发过程中的源代码文件进行管理。通过Git 仓库来存储和管理这些文件,Git 仓库分为两种:
- 本地仓库:开发人员自己电脑上的 Git 仓库
- 远程仓库:远程服务器上的 Git 仓库

解释说明:
commit:提交,将本地文件和版本信息保存到本地仓库
push:推送,将本地仓库文件和版本信息上传到远程仓库
pull:拉取,将远程仓库文件和版本信息下载到本地仓库
1、怎么创建本地仓库?本地仓库是什么?
2、怎么创建远程仓库?远程仓库时什么?
3、commit 什么东西?
4、push 干什么的?
5、pull 什么效果?
2 Git下载与安装
下载地址: https://git-scm.com/download
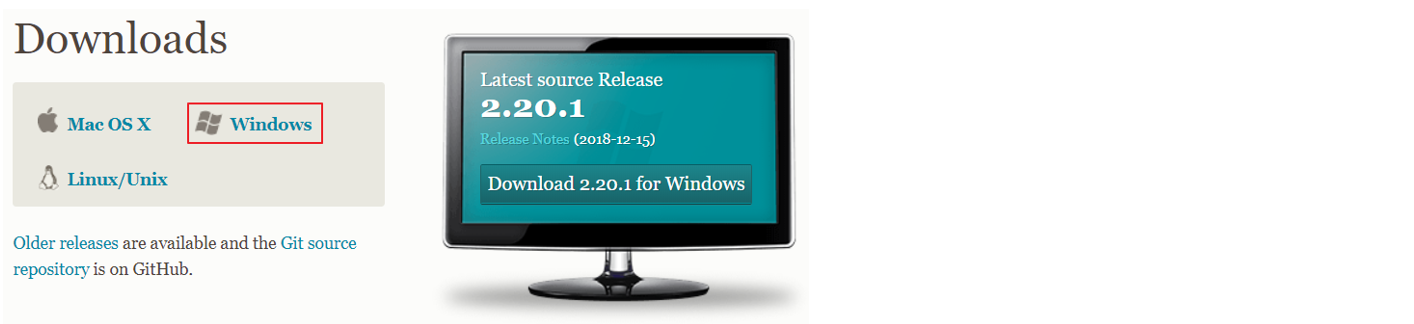
下载完成后得到安装文件:
直接双击完成安装即可,安装完成后可以在任意目录下点击鼠标右键,如果能够看到如下菜单则说明安装成功:
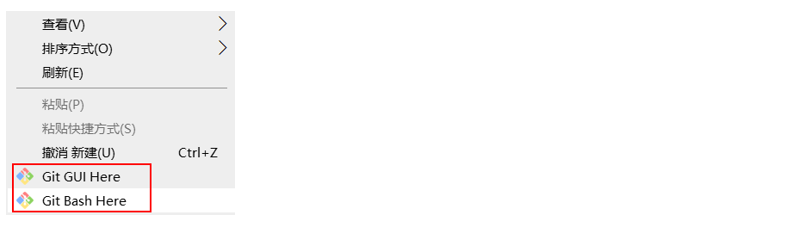
Git GUI Here:打开Git 图形界面
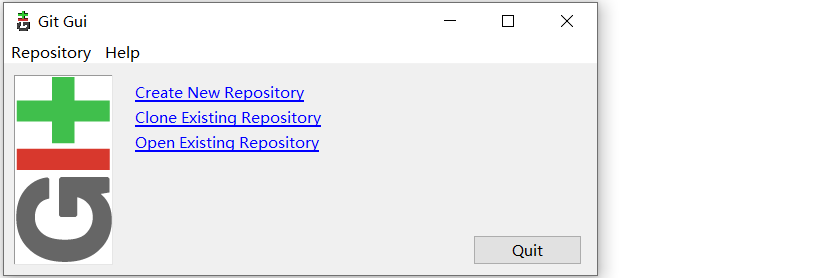
Git Bash Here:打开Git 命令行
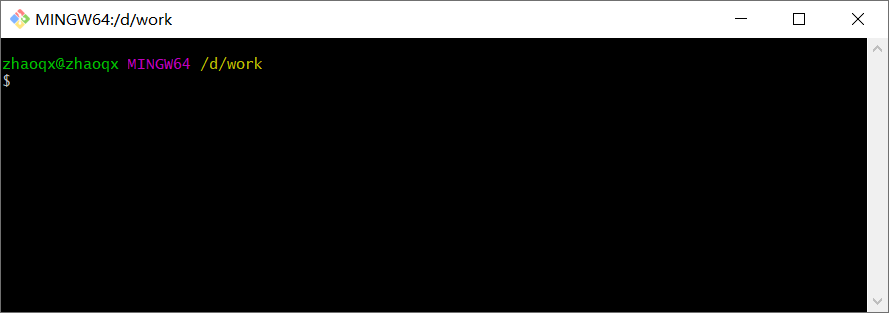
Git安装目录结构如下:
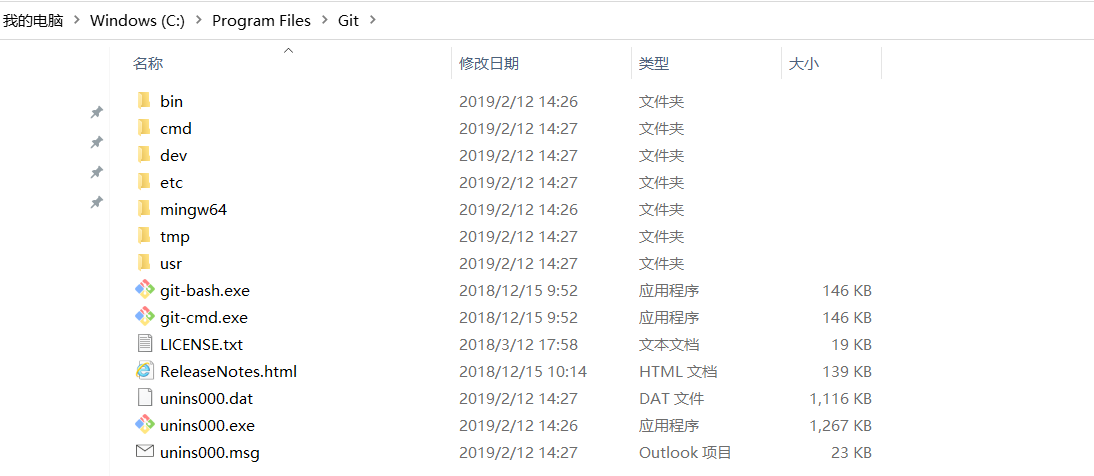
三、Git常用命令
1 Git全局设置
当安装Git后首先要做的事情是设置用户名称和email地址。这是非常重要的,因为每次Git提交都会使用该用户信息。在Git 命令行中执行下面命令:
设置用户信息
git config --global user.name "dwx"
git config --global user.email "927055595@qq.com"
查看配置信息
git config --list
注意:上面设置的user.name和user.email并不是我们在注册码云账号时使用的用户名和邮箱,此处可以任意设置。
2 获取Git仓库
要使用Git对我们的代码进行管理,首先需要获得Git仓库。
获取Git仓库通常有两种方式:
- 在本地初始化Git仓库
- 从远程仓库克隆(常用)
2.1 在本地初始化Git仓库
操作步骤如下:
- 在任意目录下创建一个空目录(例如repo1)作为我们的本地Git仓库
- 进入这个目录中,点击右键打开Git bash窗口
- 执行命令git init
如果在当前目录中看到.git文件夹(此文件夹为隐藏文件夹)则说明Git仓库创建成功

2.2 从远程仓库克隆
可以通过Git提供的命令从远程仓库进行克隆,将远程仓库克隆到本地
命令格式:git clone 远程仓库地址

3 工作区、暂存区、版本库
为了更好的学习Git,我们需要了解Git相关的一些概念,这些概念在后面的学习中会经常提到。
版本库:前面看到的.git隐藏文件夹就是版本库,版本库中存储了很多配置信息、日志信息和文件版本信息等
工作区:包含.git文件夹的目录就是工作区,也称为工作目录,主要用于存放开发的代码
暂存区:.git文件夹中有很多文件,其中有一个index文件就是暂存区,也可以叫做stage。暂存区是一个临时保存修改文件的地方
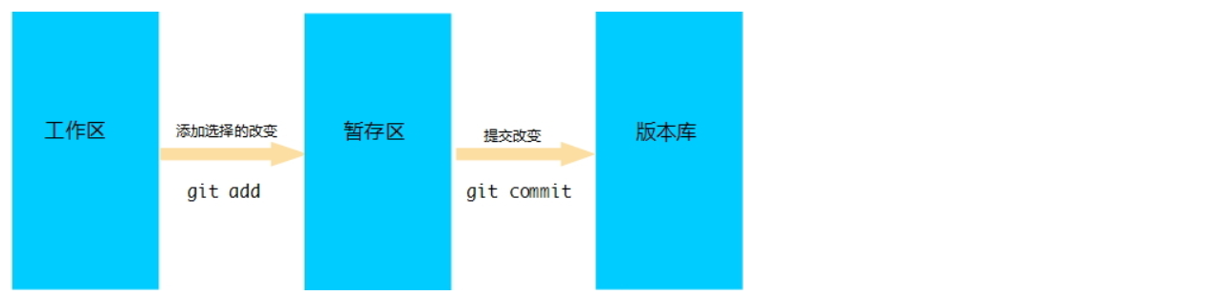
4 Git工作区中文件的状态
Git工作区中的文件存在两种状态:
untracked 未跟踪(未被纳入版本控制)
tracked 已跟踪(被纳入版本控制)
1)Unmodified 未修改状态
2)Modified 已修改状态
3)Staged 已暂存状态
注意:文件的状态会随着我们执行Git的命令发生变化
5 本地仓库操作
本地仓库常用命令如下:
- git status 查看文件状态
- git add 将文件的修改加入暂存区
- git reset 将暂存区的文件取消暂存或者是切换到指定版本
- git commit 将暂存区的文件修改提交到版本库
- git log 查看日志
5.1 git status
git status 命令用于查看文件状态
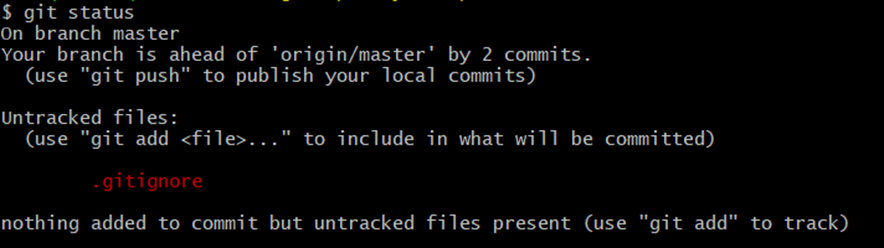
注意:由于工作区中文件状态的不同,执行 git status 命令后的输出也会不同
5.2 git add
git add 命令的作用是将文件的修改加入暂存区,命令格式:git add fileName

加入暂存区后再执行 git status 命令,可以发现文件的状态已经发生变化。
5.3 git reset
git reset 命令的作用是将暂存区的文件取消暂存或者是切换到指定版本
取消暂存命令格式:git reset 文件名

切换到指定版本命令格式:git reset --hard 版本号

注意:每次Git提交都会产生新的版本号,通过版本号就可以回到历史版本
5.4 git commit
git commit 命令的作用是将暂存区的文件修改提交到版本库,命令格式:git commit -m msg 文件名
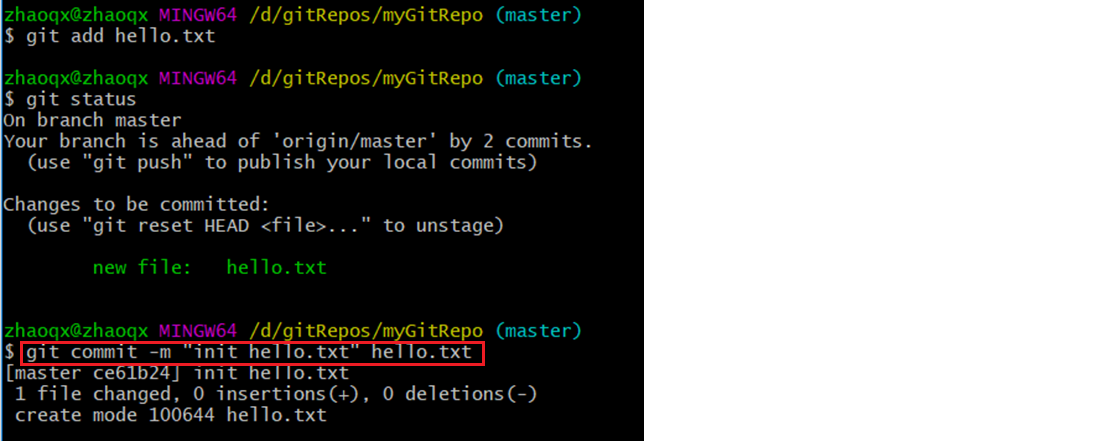
解释说明:
-m:代表message,每次提交时需要设置,会记录到日志中
可以使用通配符*一次提交多个文件
5.5 git log
git log 命令的作用是查看提交日志
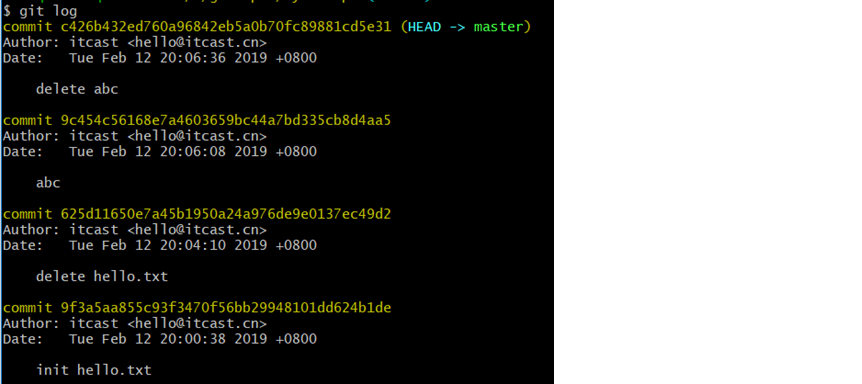
通过git log命令查看日志,可以发现每次提交都会产生一个版本号,提交时设置的message、提交人、邮箱、提交时间等信息都会记录到日志中
6 远程仓库操作
前面执行的命令操作都是针对的本地仓库,本节我们会学习关于远程仓库的一些操作,具体包括:
- git remote 查看远程仓库
- git remote add 添加远程仓库
- git clone 从远程仓库克隆
- git pull 从远程仓库拉取
- git push 推送到远程仓库
如果本地仓库是从远程仓库直接克隆的也就是通过 git clone 方式创建本地仓库,此时远程仓库和本地仓库本省建立了联系
git remote 查看远程仓库信息
git push 推送本地仓库内容 到 远程仓库
git pull 从远程仓库更新代码
如果 本地仓库是通过 git init 方式 此时 本地仓库和远程仓库没有关系
git remote add 远程分支名 远程仓库地址 (建立本地仓库和远程仓库关系)
git remote 查看远程仓库信息
git push 推送本地仓库内容 到 远程仓库
git pull 从远程仓库更新代码6.1 git remote
如果要查看已经配置的远程仓库服务器,可以执行 git remote 命令,它会列出每一个远程服务器的简称。
如果已经克隆了远程仓库,那么至少应该能看到 origin ,这是 Git 克隆的仓库服务器的默认名字。
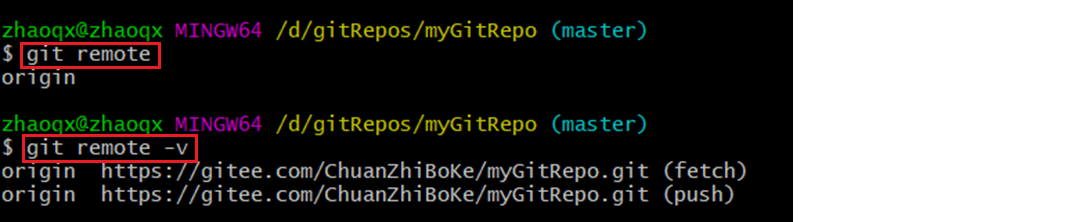
解释说明:
可以通过-v参数查看远程仓库更加详细的信息
本地仓库配置的远程仓库都需要一个简称,后续在和远程仓库交互时会使用到这个简称
6.2 git remote add
添加远程仓库命令格式:git remote add 远程名 远程仓库地址

注意:一个本地仓库可以关联多个远程仓库
6.4 git push
将本地仓库内容推送到远程仓库,命令格式:git push 远程仓库简称 分支名称
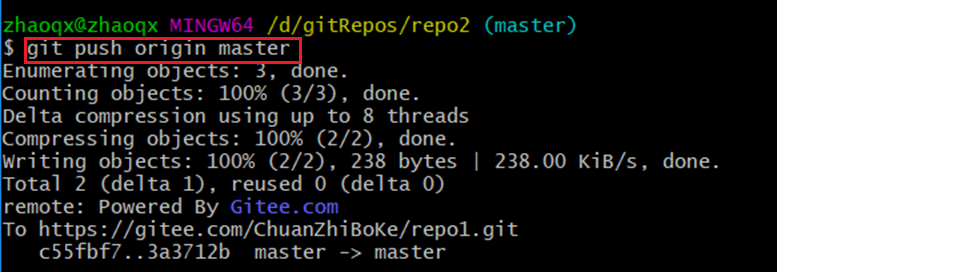
在使用git push命令将本地文件推送至码云远程仓库时,如果是第一次操作,需要进行身份认证,认证通过才可以推送,如下:
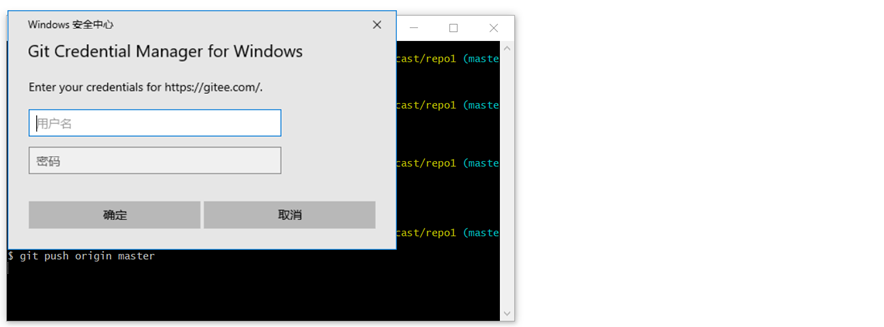
注意:上面的用户名和密码对应的就是我们在码云上注册的用户名和密码,认证通过后会将用户名和密码保存到windows系统中(如下图),后续再推送则无需重复输入用户名和密码。
推送完成后可以到远程仓库中查看文件的变化。
解释说明:
一个仓库可以有多个分支,默认情况下在创建仓库后会自动创建一个master分支
6.5 git pull
git pull 命令的作用是从远程仓库获取最新版本并合并到本地仓库
命令格式:git pull 远程仓库简称 分支名称
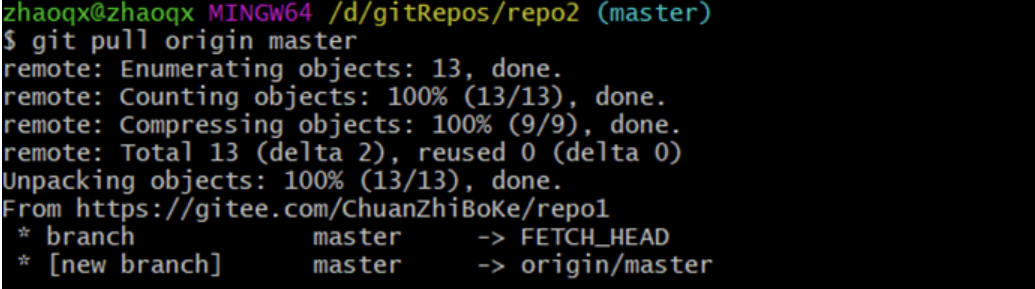
注意:如果当前本地仓库不是从远程仓库克隆,而是本地创建的仓库,并且仓库中存在文件,此时再从远程仓库拉取文件的时候会报错(fatal: refusing to merge unrelated histories )
解决此问题可以在git pull命令后加入参数--allow-unrelated-histories
7 分支操作
分支是Git 使用过程中非常重要的概念。使用分支意味着你可以把你的工作从开发主线上分离开来,以免影响开发主线。
本地仓库和远程仓库中都有分支,同一个仓库可以有多个分支,各个分支相互独立,互不干扰。
通过git init 命令创建本地仓库时默认会创建一个master分支。
本节我们会学习关于分支的相关命令,具体命令如下:
- git branch 查看分支
- git branch [name] 创建分支
- git checkout [name] 切换分支
- git push [shortName] [name] 推送至远程仓库分支
- git merge [name] 合并分支
7.1 查看分支
查看分支命令:git branch
git branch 列出所有本地分支
git branch -r 列出所有远程分支
git branch -a 列出所有本地分支和远程分支
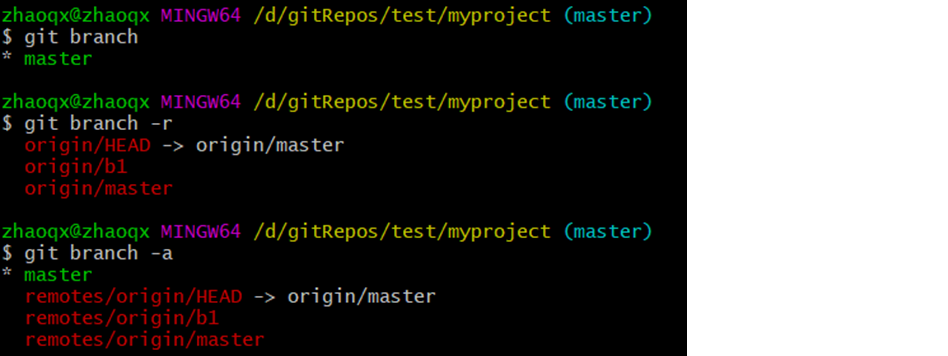
7.2 创建分支
创建分支命令格式:git branch 分支名称
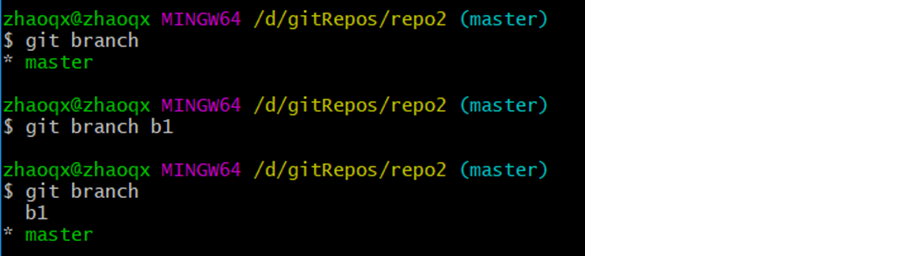
7.3 切换分支
一个仓库中可以有多个分支,切换分支命令格式:git checkout 分支名称

注意:在命令行中会显示出当前所在分支,如上图所示。
7.4 推送至远程仓库分支
推送至远程仓库分支命令格式:git push 远程仓库简称 分支命令
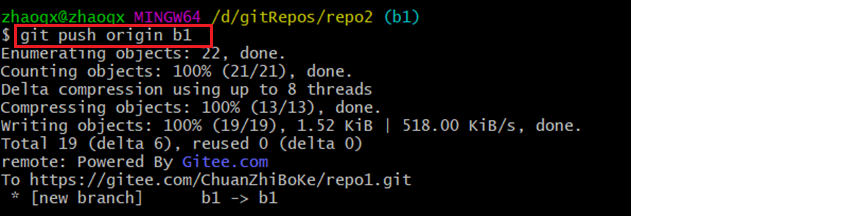
推送完成后可以在网站查看远程仓库
7.5 合并分支
合并分支就是将两个分支的文件进行合并处理,命令格式:git merge 分支命令

注意:分支合并时需注意合并的方向,如上图所示,在Master分支执行操作,结果就是将b3分支合并到Master分支。
